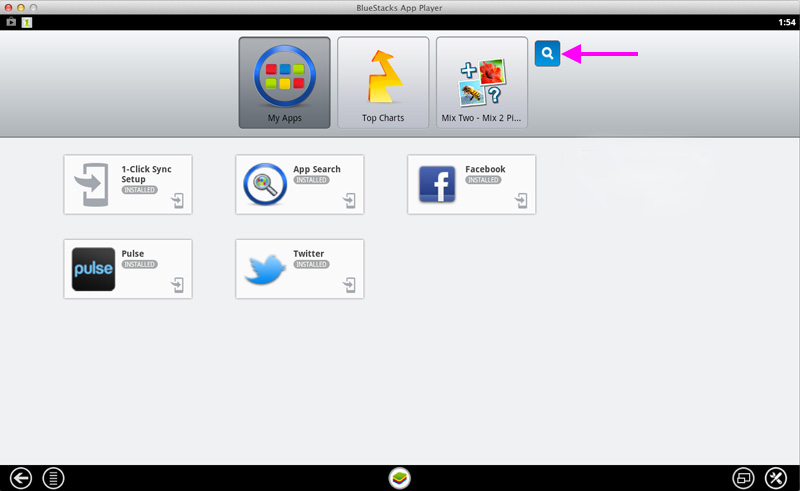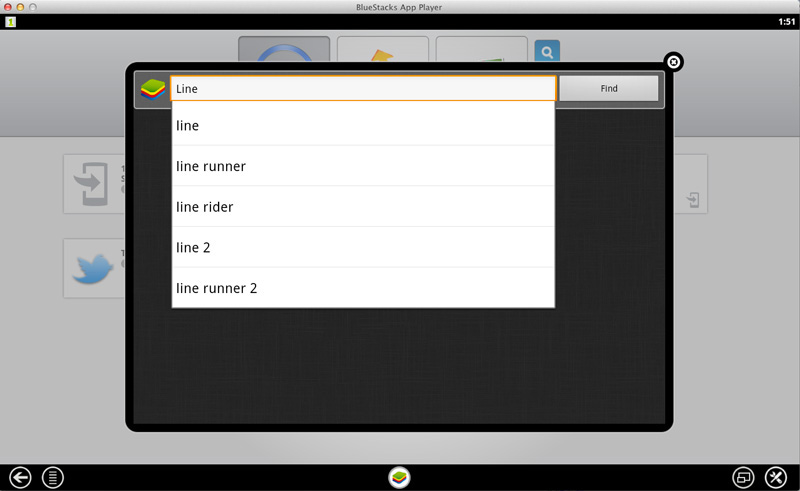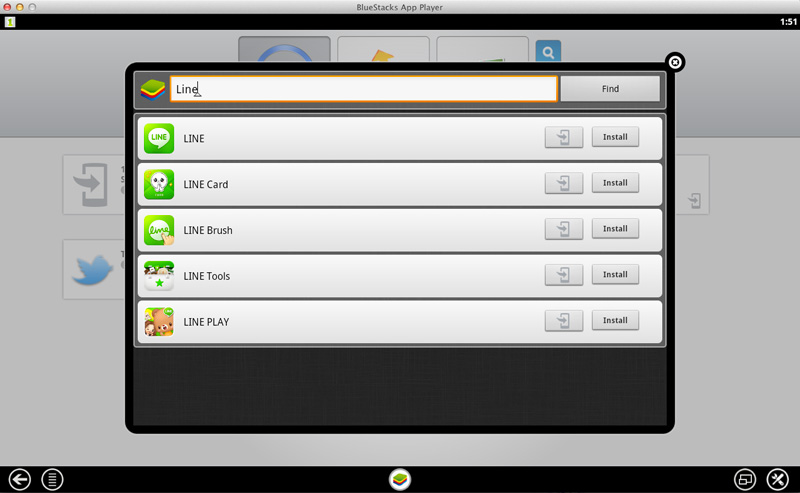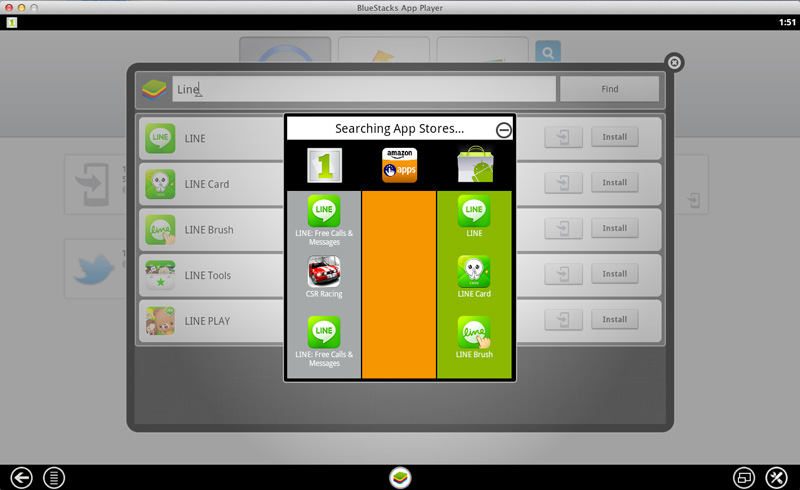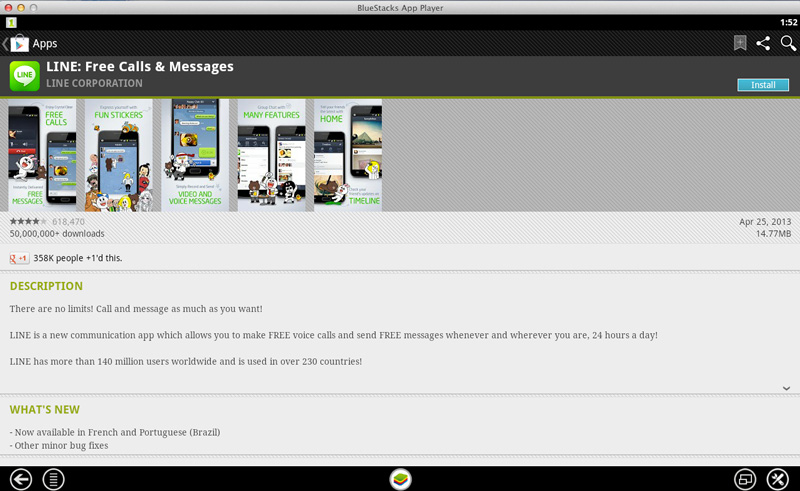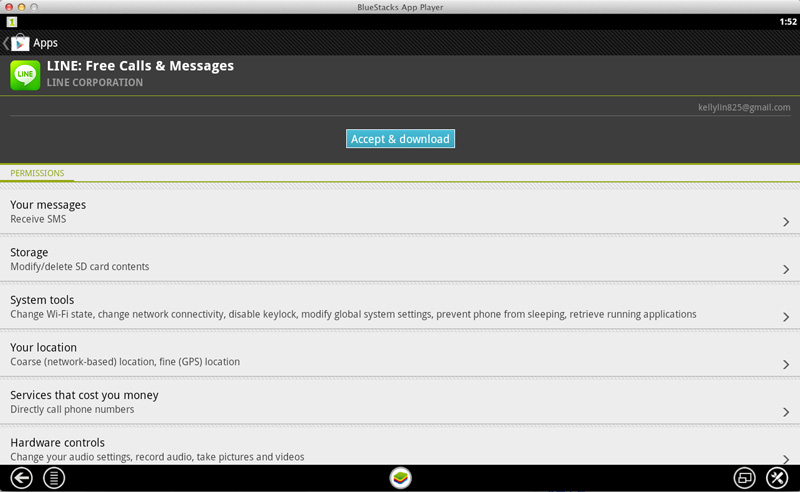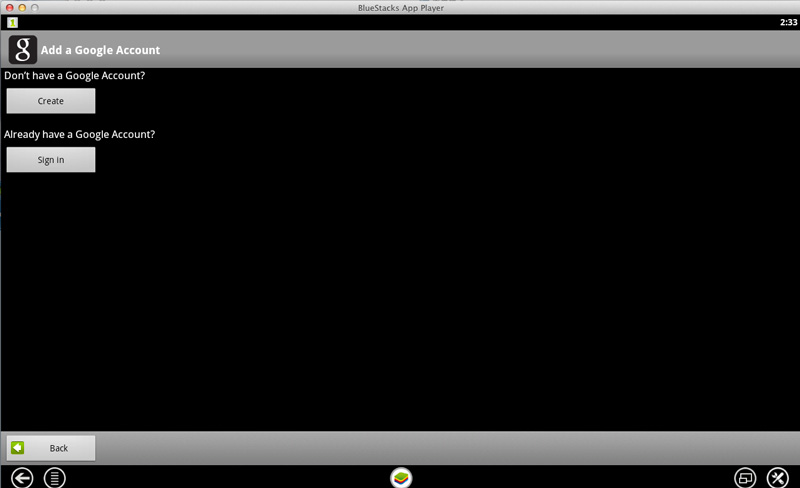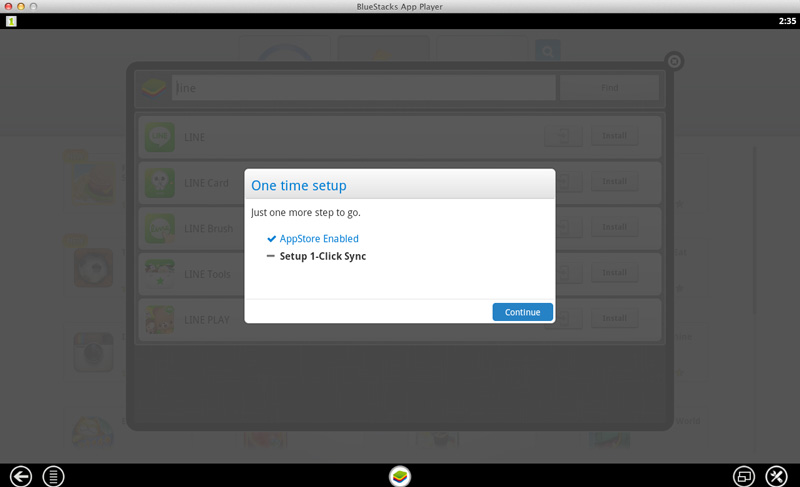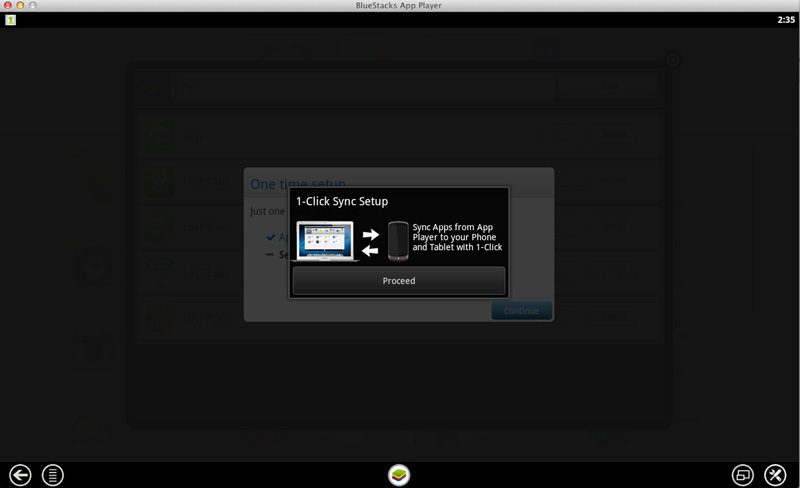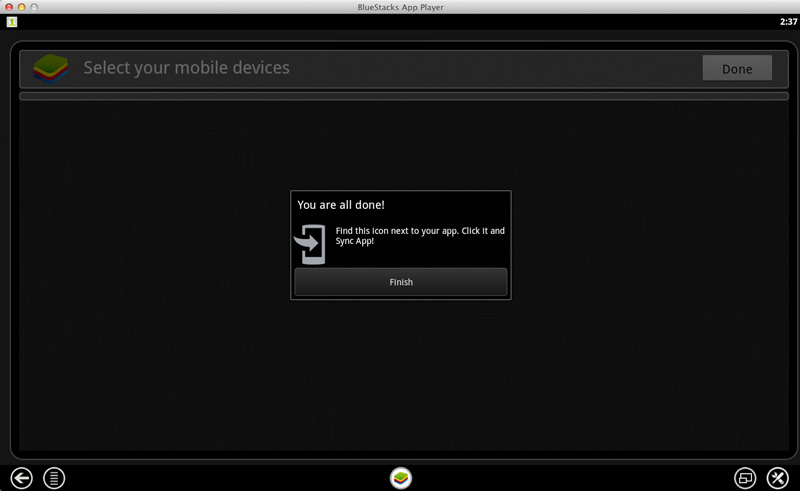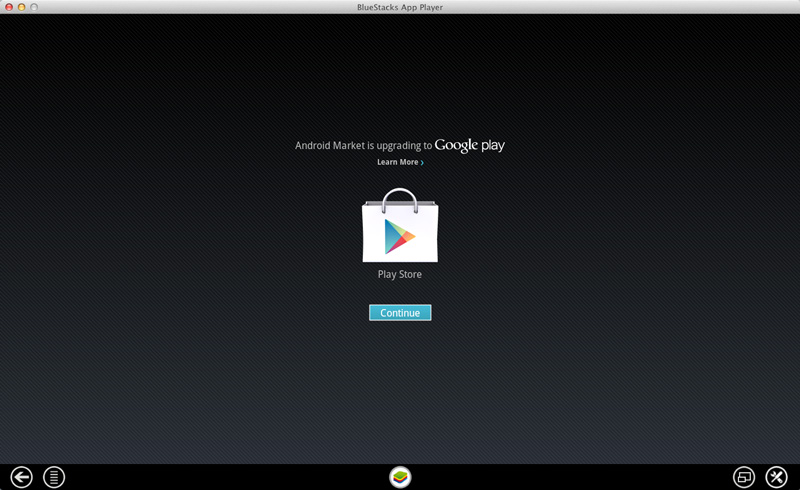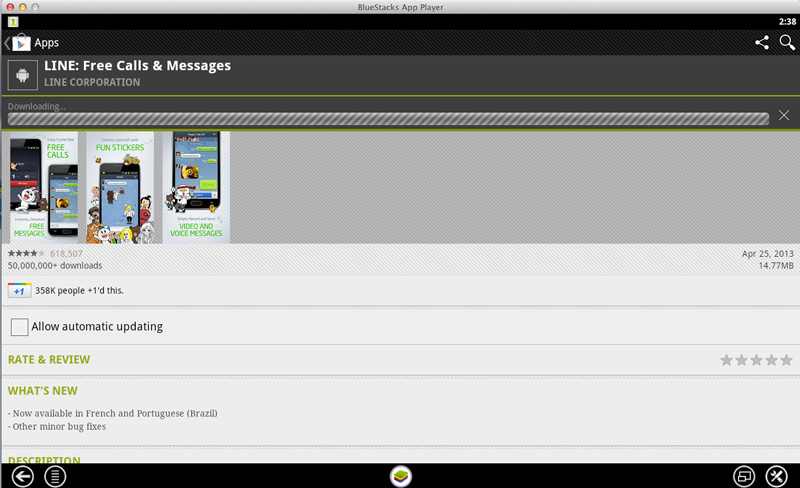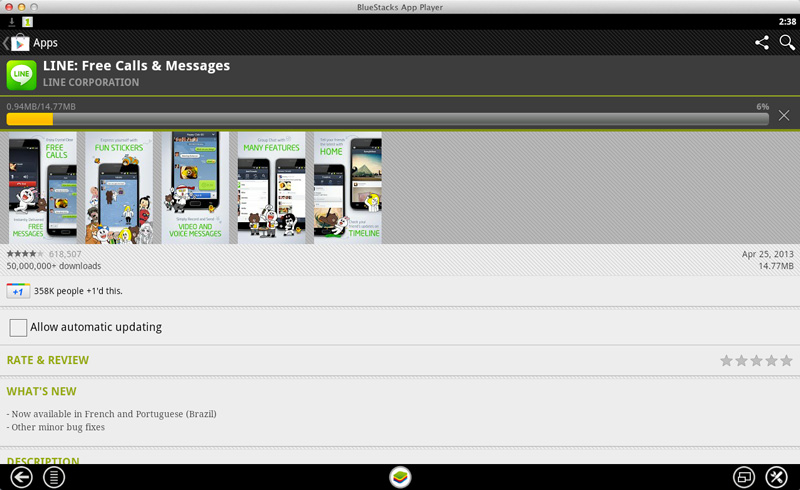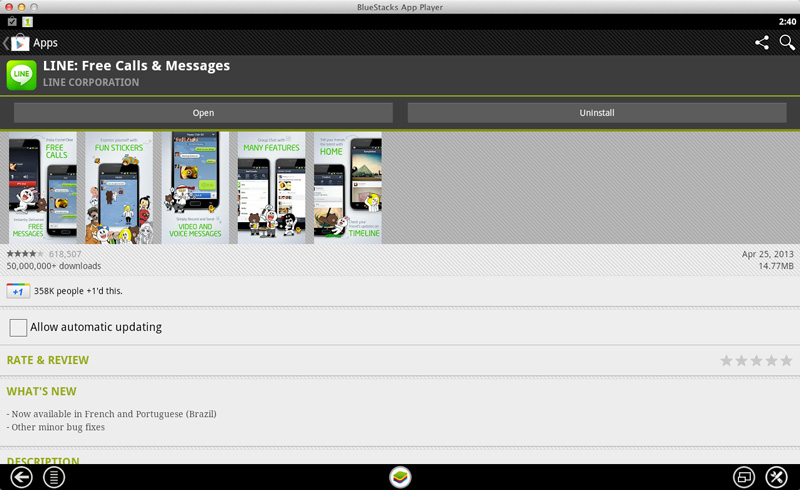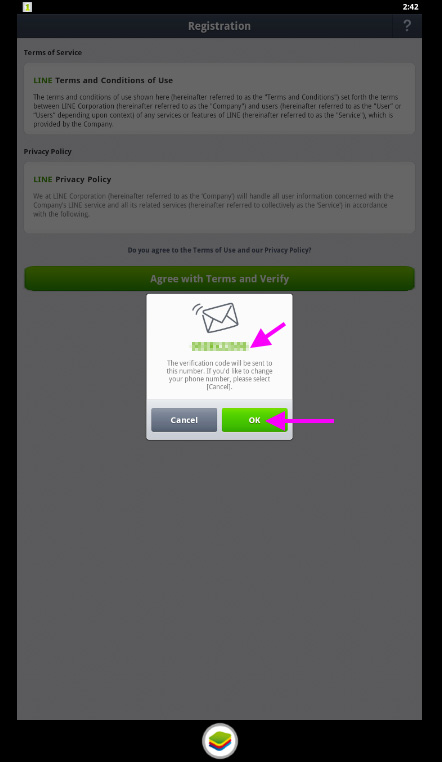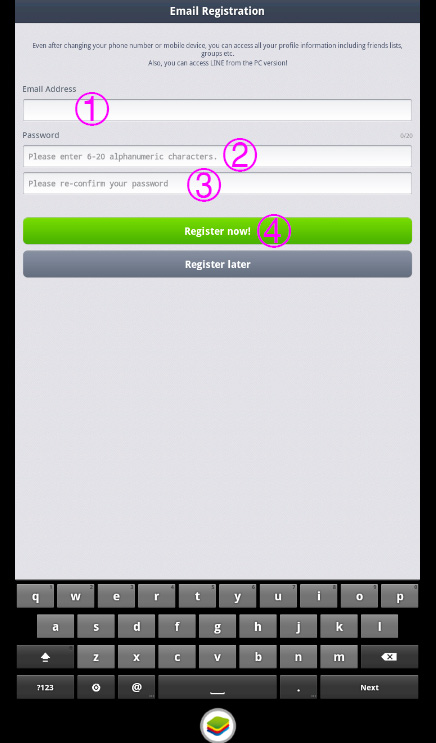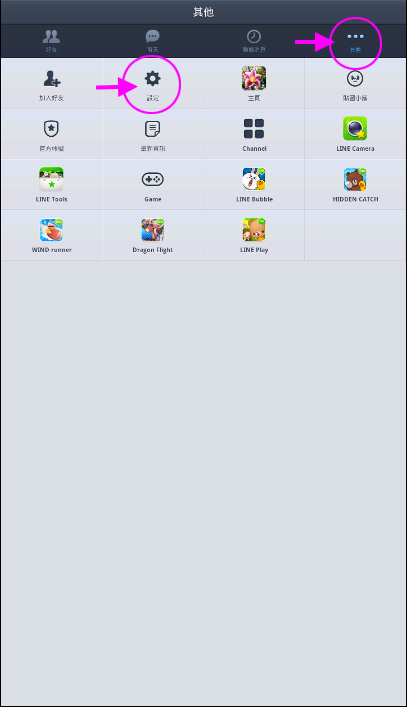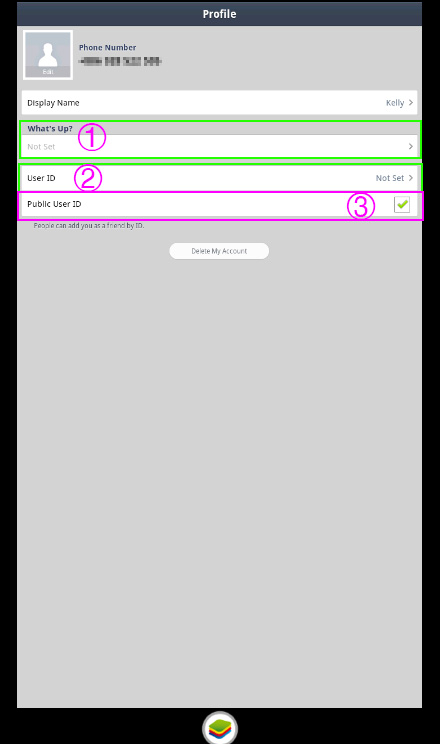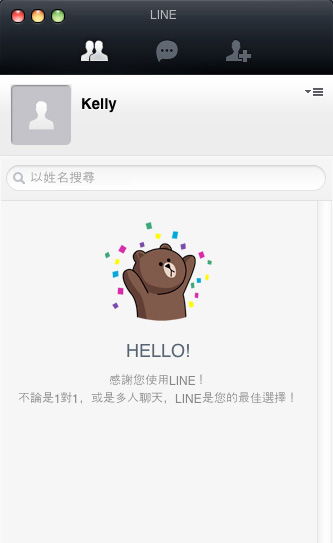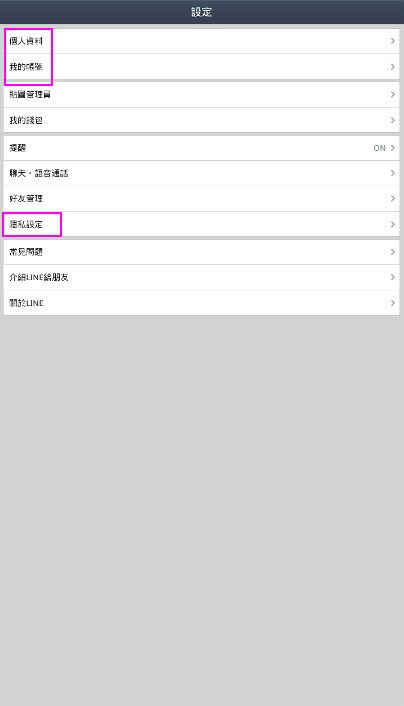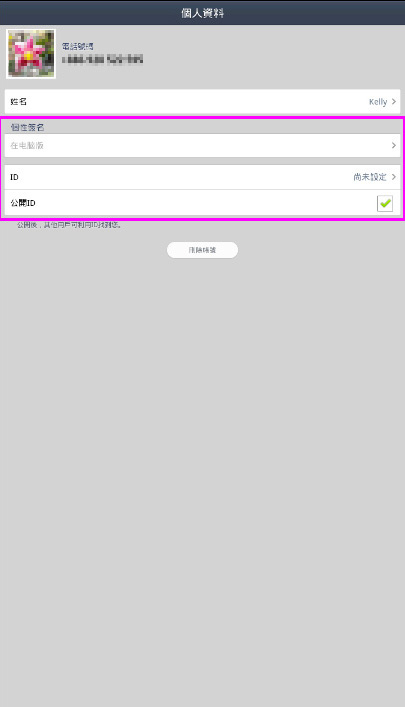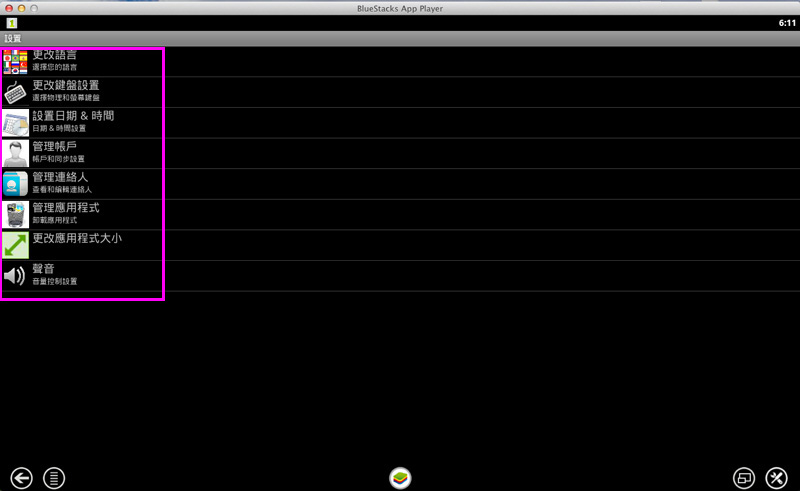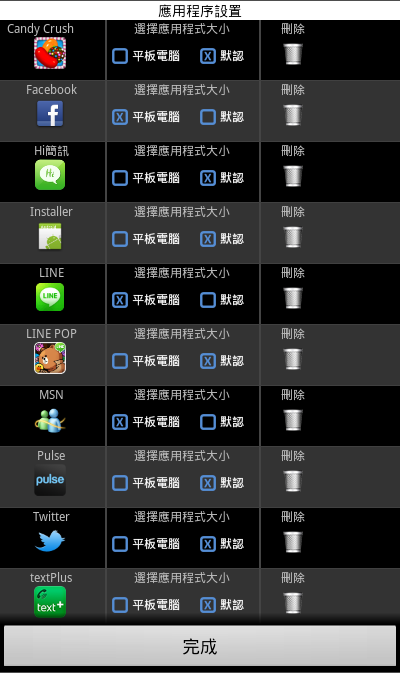|
| BlueStacks,可模擬Android APP的程式 |
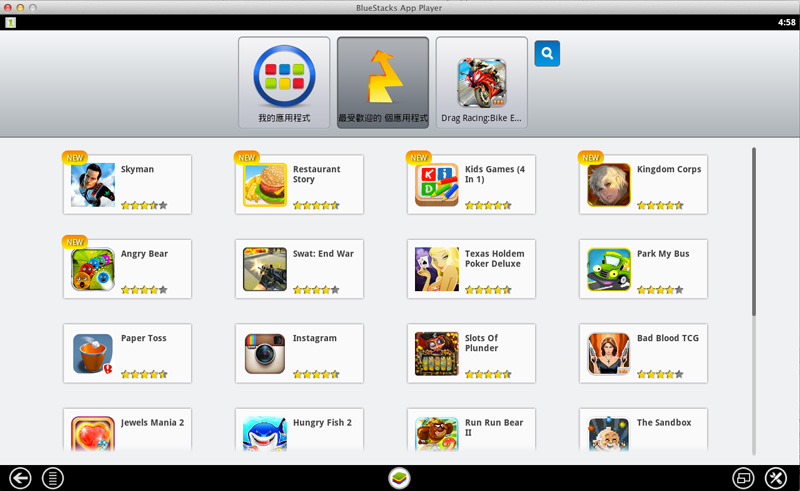 就是因為沒有智慧型手機的人,是無法註冊LINE帳號的,如果你暫時還沒買智慧型手機,卻想要用LINE,可參考以下步驟,設定完成後,有使用LINE的朋友名單,也會自動顯示,只要你按"加入好友"即可,或加朋友的LINE ID,就能跟朋友們一起聊天囉~
就是因為沒有智慧型手機的人,是無法註冊LINE帳號的,如果你暫時還沒買智慧型手機,卻想要用LINE,可參考以下步驟,設定完成後,有使用LINE的朋友名單,也會自動顯示,只要你按"加入好友"即可,或加朋友的LINE ID,就能跟朋友們一起聊天囉~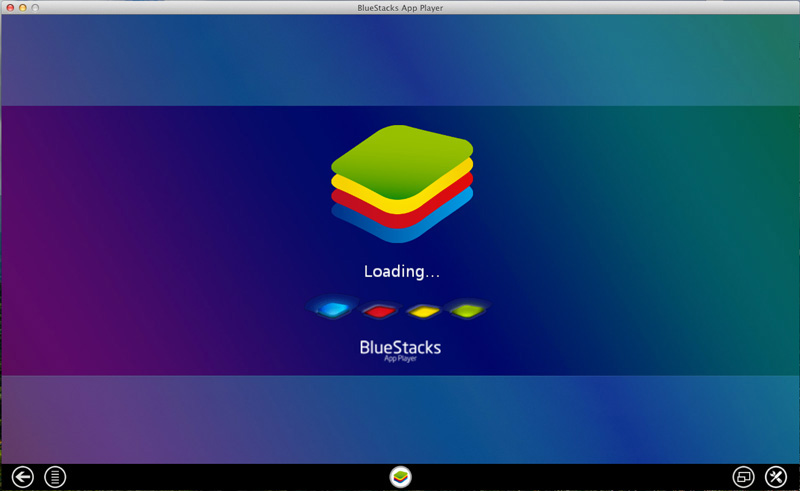
首先,我們要先模擬自己有一支智慧型機("暈到死"與“媚克”都一樣需要)。 「BlueStacks」是個可模擬Android APP的程式,而我們需要藉助BlueStacks來成就在電腦上模擬LINE,這樣子就如同我們有了智慧型手機一樣^^,能註冊LINE帳號,並申請LINE ID。這樣以後就可以用這個LINE帳號登入電腦版囉~
值得一提的是可利用「BlueStacks」這程式,讓許多不支援mac的app,在mac裡實現使用(如股市看盤、行動營業員...之類的),個人覺得很實用。
註:電腦版及Windows 8版目前尚未提供用戶以「搖一搖」或「行動條碼」的方式加入好友。但是,可以免費語音通話、視訊呦~
1. 請到 bluestacks 官方網站:下載「BlueStacks」,有媚克(Mac)、暈倒死(Windows)版本可下載,下載後並安裝BlueStacks。關於軟體的安裝與卸除,在Mac裡安裝軟體相當容易,只要跟尋步驟就可以,卸除更是容易,在這裡不再贅述。
2. 到LINE官方網站http://line.naver.jp/zh-hant/下載電腦版並安裝,備用(暫時不用開啓,先設定好BlueStacks再啓動LINE)。
- Windows版
http://dl.line.naver.jp/naver/LINE/win/LineInst.exe
- Mac版
http://dl.line.naver.jp/naver/LINE/osx/Line.dmg
▼ Mac版系統需求:
10.6 Snow Leopard~ 10.8 Mountain Lion
▼ LINE服務中心首頁 :
http://line.naver.jp/help/pc/zh-hant/serviceId/10155
◉接下來,媚克(Mac)、暈倒死(Windows)過程大同小異。在"應用程式"裡找到打開安裝好的 BlueStacks.app。 按右上角「放大鏡圖示」搜尋LINE:
按Install
按 Accept & download
第一次註冊會要我們輸入gmail帳號,那就輸入吧!沒有帳號嗎?建立一個吧,個人覺得還挺好用的。(重新安裝BlueStacks也會產生,無妨!)按Done
下載中...
安裝中...
完成,按"Open"

開始註冊,選擇LINE註冊地區:台灣(Taiwan,就在上面,很容易看到,不用拉到字母排列"T"下去找,不然你還真會找不到)➜輸入你的手機電話號碼,反正是在電腦上,用實體鍵盤即可(也有虛擬數字鍵盤可按,09XX那個"0"就不必輸入了) ➜"按NEXT"。
按下最下方的綠色Bar,同意使用條款
此時確認手機號碼是否正確?正確,請按"OK"
很快地,我們的非智慧型手機會收到一封認證碼(4碼)。輸入此4碼,完成認證(我太專注輸入認證號,此步驟忘了拍照了)。不必上傳通訊錄(上不上傳都無所謂),因我們不是真的用智慧型手機,只是在模擬,所以LINE也是抓不到你的聯絡人資料地~
依序輸入①(以後電腦版要註冊登入的帳號)~③➜ ④"Register now"
因為我們現在是非智慧型手機的LINE帳號註冊,所以一定要「設定電子郵件帳號」,到時候登入電腦版,非智慧型手機只能用電子郵件帳號的登入方式。建議要用自己最常用的電子郵件帳號,不然忘記了就....
接著你的信箱會收到註冊信。
LINE的電子郵件帳號已經設定完畢,稍後打開先前已安裝好的LINE電腦版,就用這組電子郵件當認證了^^此時裡頭空空如也,很正常!
點按"設定"
阿哈!!
 終於進行到最後一個步驟
終於進行到最後一個步驟
◉開啟LINE電腦版吧!非智慧型手機的使用者,就用剛剛我們設定的Email登入~
在「加入好友」中,加入朋友的LINE ID。或者你也可以提供你朋友你的LINE ID,讓朋友加你。之後就可以用電腦版聊LINE & 其他手機遊戲囉~
下載LINE模擬APP之後,可到左上角「我的應用」查看
可隨時到"設訂"更改一些設訂
按④ 可以設定一些項目,例如:語言、輸入法....現在,當然是先到"更改語言"切換成熟悉的"繁體中文"嘍!
再來,他的谷歌拼音輸入法真讓我抓狂
 ,於是孤狗找到了"超注音"輸入法來幫忙, https://play.google.com/store/apps/details?id=tw.chaozhuyin&hl=zh_TW,我們可以直接在BlueStacks app player 搜尋應用程式,並下載安裝,跟著指示說明安裝即可。
,於是孤狗找到了"超注音"輸入法來幫忙, https://play.google.com/store/apps/details?id=tw.chaozhuyin&hl=zh_TW,我們可以直接在BlueStacks app player 搜尋應用程式,並下載安裝,跟著指示說明安裝即可。哈!!這樣就對味了,才是習慣的注音輸入....
(假若你跟我一樣不太會用谷歌拼音法,一定苦惱怎搜尋??哈哈....就暫時忍耐一下嘍~分別輸入單字chao zhu yin,或直接以英文輸入 chih chao yu即可找到它)
恭喜嘍~完成了
 。可以關掉BlueStacks了,開啓已安裝好的電腦版LINE,使用當初在BlueStacks的LINE版註冊的e-mail帳號登入即可。電腦版的LINE也會在我們打開電腦打開LINE時顯示朋友的留言喔~,當你看過朋友的留言後,朋友端也會顯示你已看過留言,所以,你無法耍賴說你沒看到留言喔! 反觀,我們電腦版
。可以關掉BlueStacks了,開啓已安裝好的電腦版LINE,使用當初在BlueStacks的LINE版註冊的e-mail帳號登入即可。電腦版的LINE也會在我們打開電腦打開LINE時顯示朋友的留言喔~,當你看過朋友的留言後,朋友端也會顯示你已看過留言,所以,你無法耍賴說你沒看到留言喔! 反觀,我們電腦版BlueStacks的LINE"在蘋果電腦裡是豎直的畫面,字,相當小,所以我們可以在"管理應用程式"選擇"平板電腦",這樣畫面就相當大,圖文就會很大很清晰!!(請見附圖)。
"刪除"勢將應用程式解除安裝,當你安裝後,後來不想用的程式,可在這裡刪除它。
因我們已經「在LINE上設定電子郵件」了,若有一天打算辦智慧型手機了,用當初設定的電子郵件登入,再綁定號碼,朋友名單同樣是可以保留的。電腦版上的軟體解除安裝、重新安裝幾次都可以,只要重新輸入4碼認證碼(每次重新安裝都會有新的認證碼),好友名單一樣在。